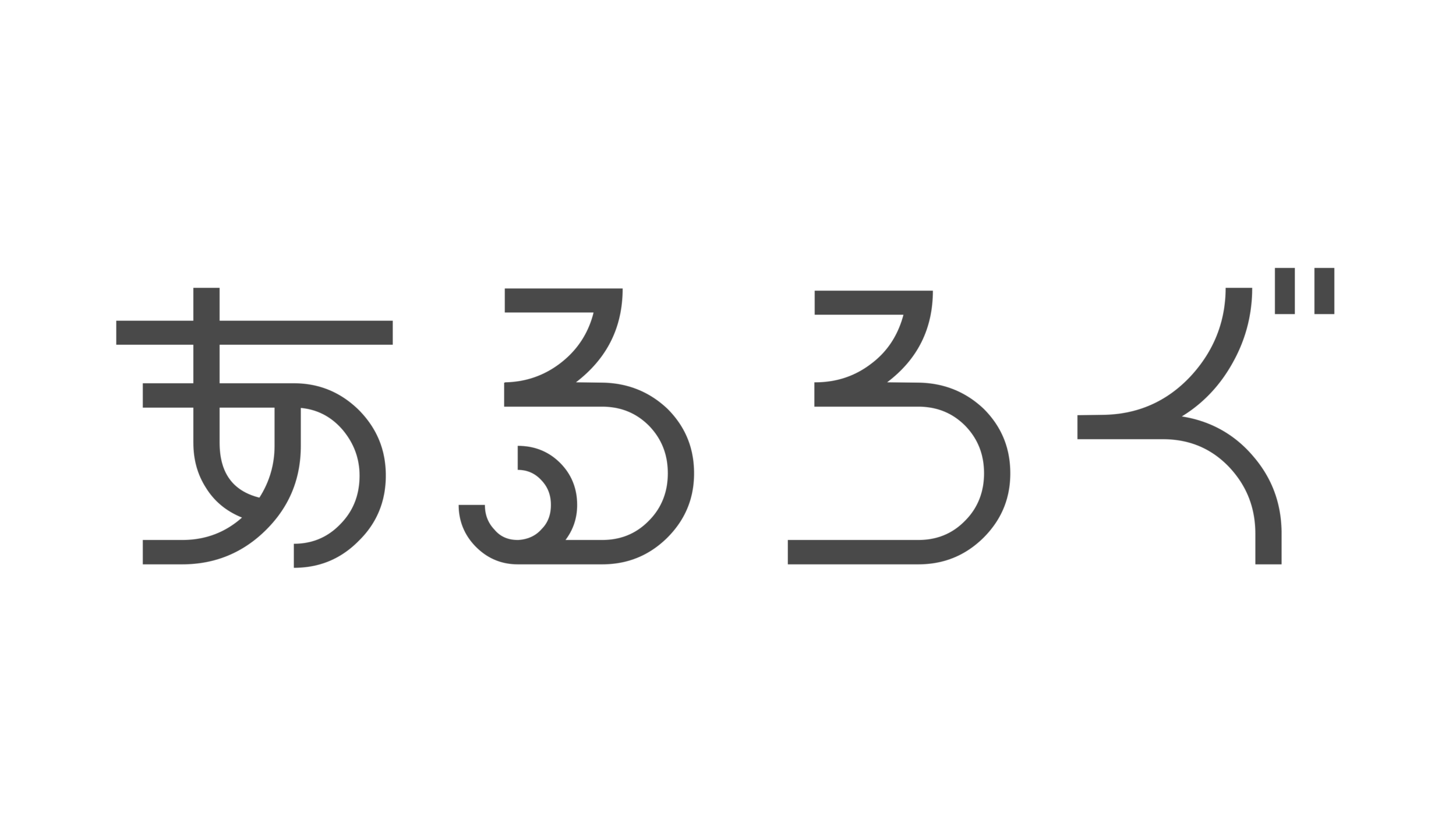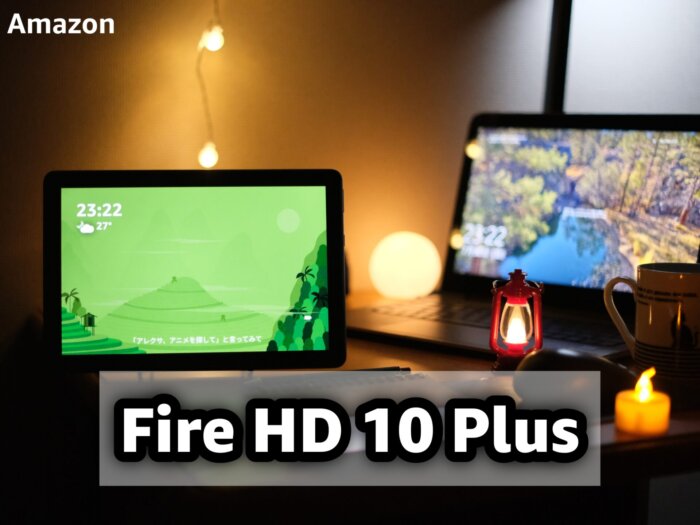皆さんこんにちは。
あるろぐです。
今回は『HP QuickDrop』の使い方を詳しく解説していきます。
使い方の参考にしてみてください。

データ共有方法について(メリット・デメリット)
皆さんは普段のスマホのデータをパソコンなどに取り入れるのはどのようにして行っていますか。
転送方法として代表的なのは
・USB接続でデータ転送を行う方法
・オンラインストレージサービスでデータ共有する方法
・AirDropなどのBluetoothやWi-Fiを使ったデータ共有する方法
があると思います。
USB接続
USB接続でのデータ共有は物理的にパソコンとスマホ・タブレットを接続する方法です。
USBケーブルでスマホやタブレットをPCに接続します。
この方法は昔からある転送方法です。
現在ではUSB-typeCの登場によって、前よりいっそう転送速度が上がったりしています。
素早く転送ができるようになりました。
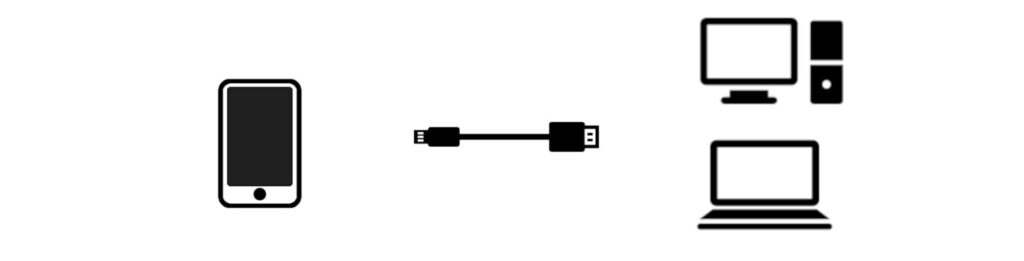
USB接続でのデータ共有のデメリットはあります。
✓スマホによって端子が違うことがあるため(USB-C、microUSB、Lightning)それぞれに合うケーブルの準備が必要。
✓外出先でデータ共有を行う場合、それぞれの端子にあったケーブルを持ち運びの必要があるので荷物が増えてしまう場合がある。
✓ケーブルが煩わしい。
これらが挙げられると思います。
オンラインストレージサービス
オンラインストレージサービスを使った共有方法はそれぞれの端末でオンラインストレージサービスにログインし、オンラインストレージにファイルなどをアップロード・ダウンロードして共有するものです。
DropboxやGoogleドライブなど様々なサービスがあります。
無料プランや有料プランがあり、有料プランでは自分に合ったストレージ量を選べます。
オンラインストレージサービスは多くのデバイスで使用することができるので、デバイスを選びません。
どのデバイスでもデータ共有をできるのはとても良いです。
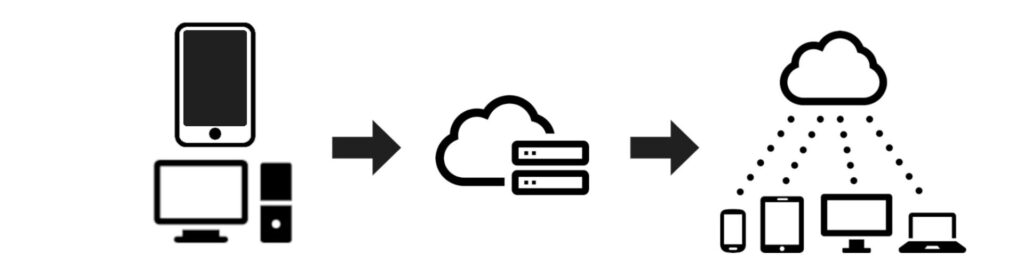
オンラインストレージサービスのデメリットもあります。
✓オンラインストレージにアップロードし、その後共有先のデバイスでダウンロードするので手間がかかる。
✓オンラインストレージは無料プランと有料プランがあり、無料プランでは使えるストレージが少ないことがあり、有料プランも視野に入れなければならない。
これらが挙げられます。
AirDropなどのBluetooth・Wi-Fiを使ってのデータ共有
こちらの方法はワイヤレスでデータ共有をする方法です。
AirDropが有名であると思います。
今回ご紹介している『HP QuickDrop』もこちらの方法に分類されると思います。
AirDropはApple製品同士であればWi-FiとBluetoothをオンにすれば様々なファイルをワイヤレスで共有することができます。
HP QuickDropはパソコンとスマホ・タブレットにアプリをインストールし、初回だけペアリング設定することでそのアプリを使えばワイヤレスで様々なファイルを共有できます。
これのメリットは簡単に素早くデータを共有できることです。
ワイヤレスによって転送するのでオンラインストレージのようにアカウントを作成しなくてもできますし、設定が簡単です。
USBのようにケーブルを使わないので簡単に転送できます。
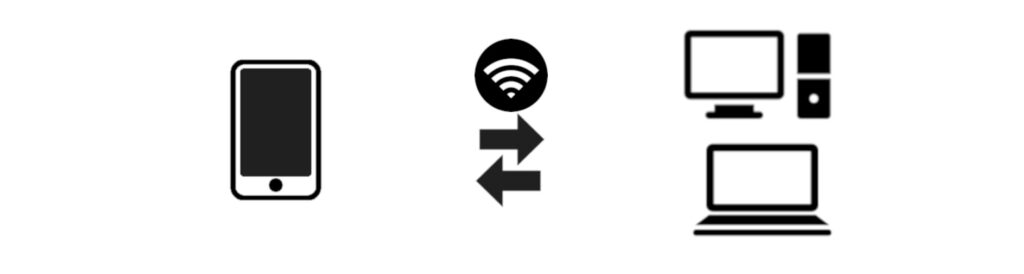
HP QuickDropやAirDropのようなワイヤレスでのデータ共有のデメリットについても。
✓使えるデバイスが限られてしまうことです。AirDropではApple製品同士でしか共有できませんし、『HP QuickDrop』では2017年以降のHPのパソコンが必要でHPのパソコンとアプリがインストールできるスマホ・タブレット間でしか共有できません。
これがデメリットとして挙げることができます。
HP QuickDrop

HP QuickDropはHP(ヒューレット・パッカード)のパソコンとスマホ・タブレット間でワイヤレスでデータ共有を行えるものです。
アプリをパソコンとスマホ・タブレットにインストールし、パソコンとスマホ・タブレットをペアリングすることで簡単にデータ共有を行うことができます。
ペアリングは初回だけ設定することで次回からはアプリ起動で自動でペアリングをしてくれます。
様々な形式のファイルを送ることができるので、そういったことを気にせずデータ共有を行えます。
私はスマホはiPhoneですが、パソコンはWindowsであるHPのSpectreです。
今まではデータ共有はUSB接続かオンラインストレージで行っていました。
AirDropのように簡単に共有したいと思っていましたが、HP QuickDropで簡単に行うことができる用になりました。
HP(ヒューレット・パッカード)製のパソコンをお使いでスマホはiPhoneという方に特におすすめします。
HP QuickDropのデメリットもあります。
✓HP(ヒューレット・パッカード)のパソコンでないと使用できない。
✓2017年以降のHPのパソコンが必要。
✓HPのパソコンとスマホ・タブレットとのデータ共有は可能ですが、HP QuickDropでスマホ同士や他社のPCとの共有はできない。
がデメリットとして挙げられます。
HP QuickDrop設定方法
HP QuickDropのペアリングや設定方法を説明していきます。
保存先などの細かい設定まで説明していきます。
HP QuickDropペアリング方法
HP QuickDropのパソコンとスマホ・タブレットのペアリング方法をご紹介していきます。
まず、前提としてHP(ヒューレット・パッカード)の2017年以降のパソコンをお使いであることが条件です。
他社のパソコンでは使うことができないのでご注意ください。
HPのパソコンに『HP QuickDrop』がインストールされている場合はそのままで、インストールされていない場合はMicrosoft Storeで「HP QuickDrop」と検索しインストールします。
スマホ・タブレット側でもアプリをインストールします。
AppStoreやGoogle Play Storeでも検索しインストールします。
上のリンクからアプリインストールできます。
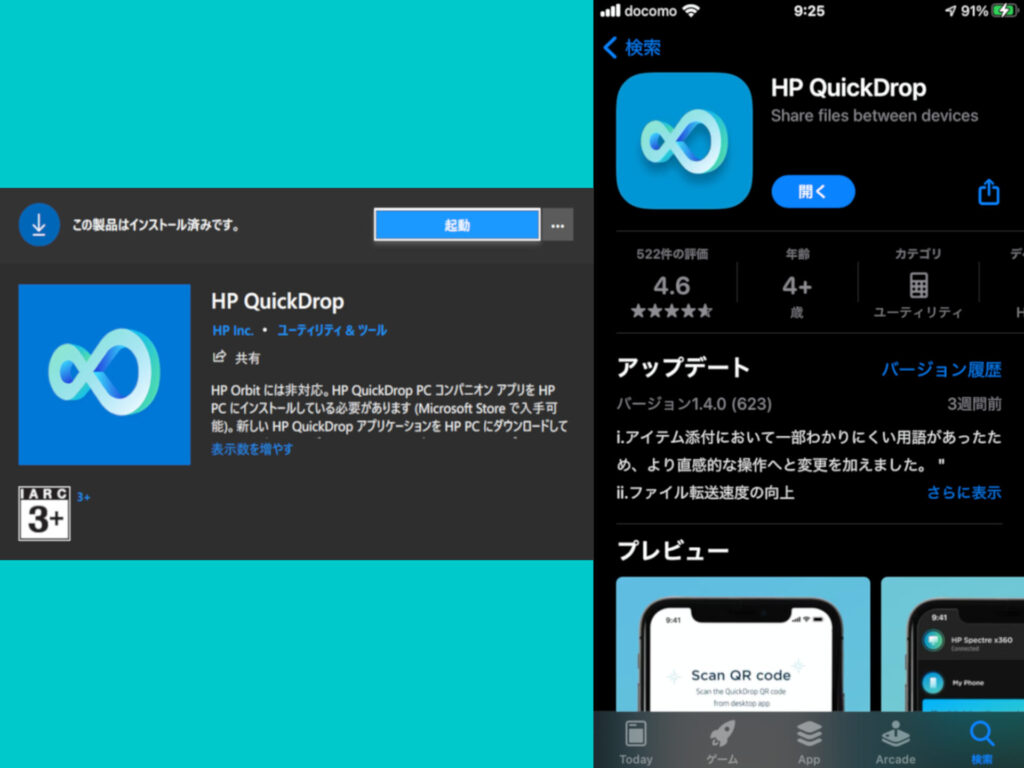
パソコンとスマホ・タブレットの両方で『HP QuickDrop』を起動します。
スマホ側のプライバシーステートメントなどを読み、「同意する」をタップ。
その後、写真や通知などの許可を行います。
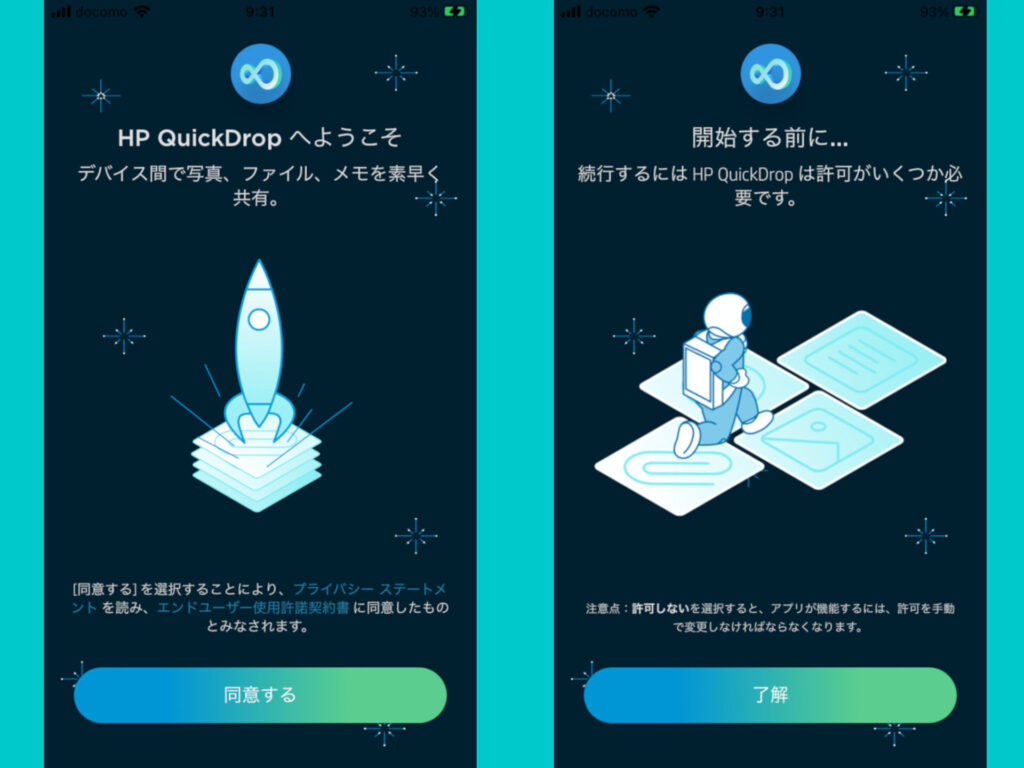
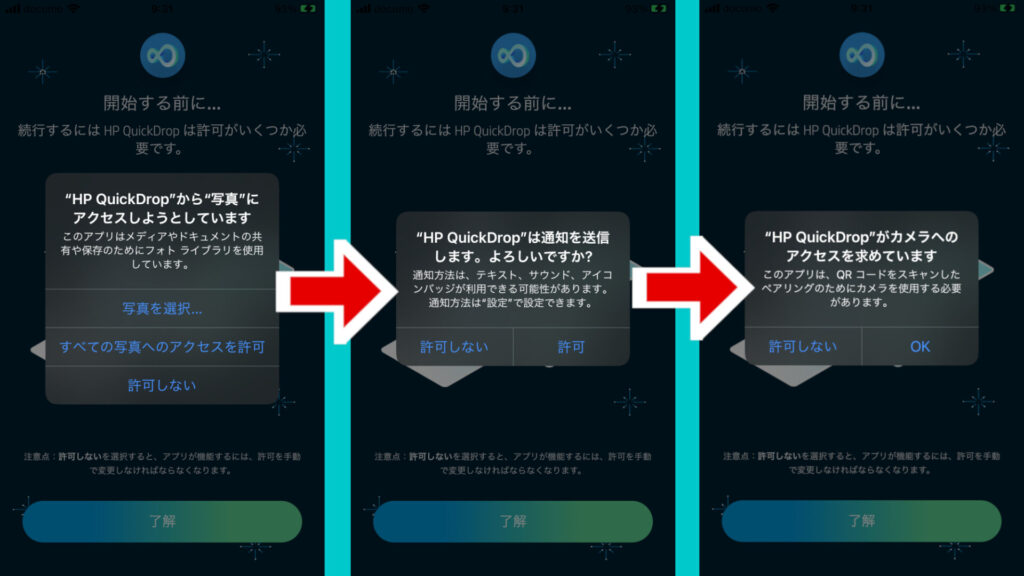
スマホ側の「Use PIN」または「QRコードをスキャン」でパソコンとペアリングを行います。
パソコン側に表示されるQRコードをスマホ・タブレットで読み取ります。
パソコンとスマホに表示されるコードが一致するか確認し、確認ボタンを押します。
「Use PIN」の場合はPINコードを入力します。
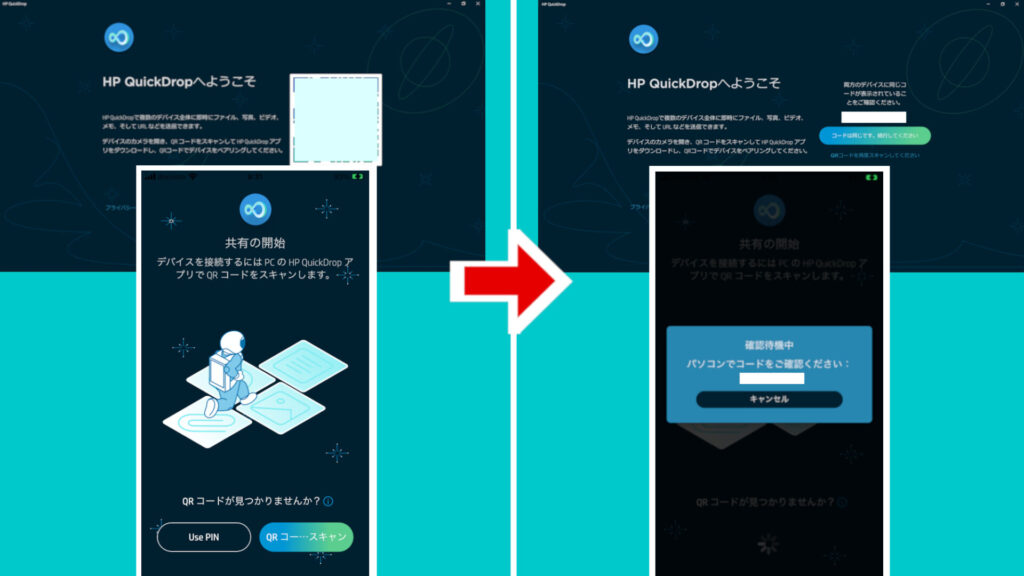
下の画像のようになればペアリング完了です。
次回からは、両方のアプリを起動させることで自動でペアリングしてくれます。
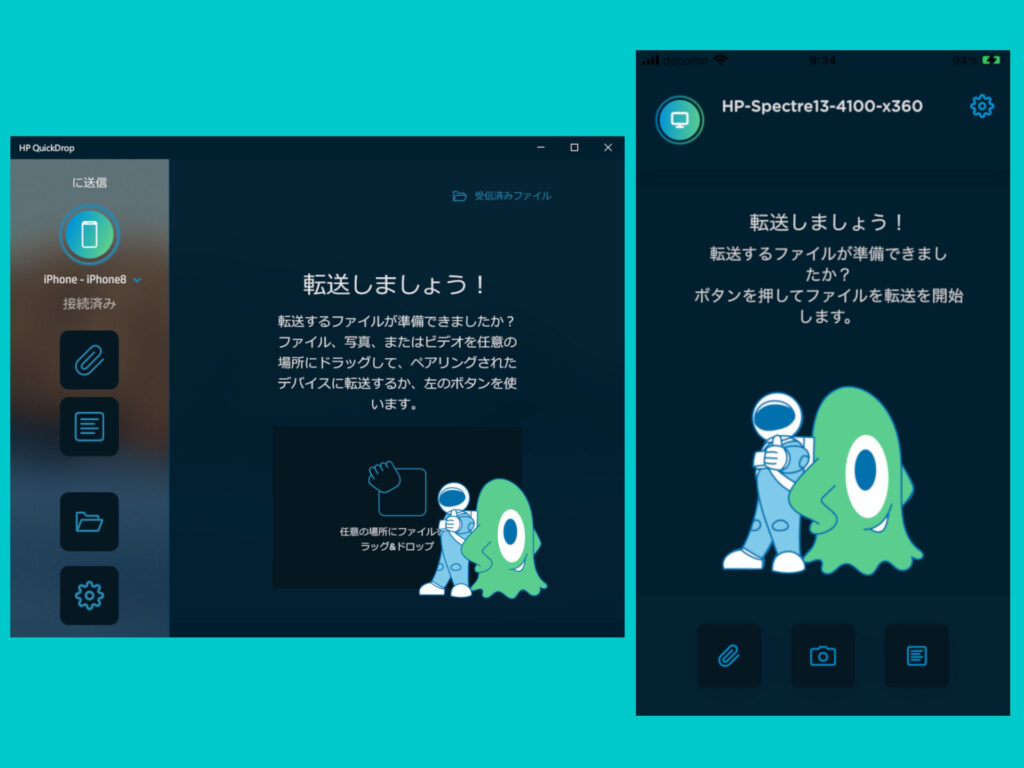
保存先の設定
データ共有を行った際の保存先の設定を行います。
スマホ・タブレット側は写真や動画の場合、転送を行うとカメラロールに保存され、他のファイルは長押しして任意のアプリで開くことが可能です。
パソコン側は初期設定時の保存先が分かりにくいので自分で変えて分かりやすくしておきましょう。
私が行ったものを紹介します。
今回は「ダウンロード」フォルダ内に保存先を作ります。
エクスプローラーを開き、左側のバーから「ダウンロード」を選択しダウンロードフォルダを開きます。
ダウンロードフォルダに「HP QuickDrop」フォルダを作成します。
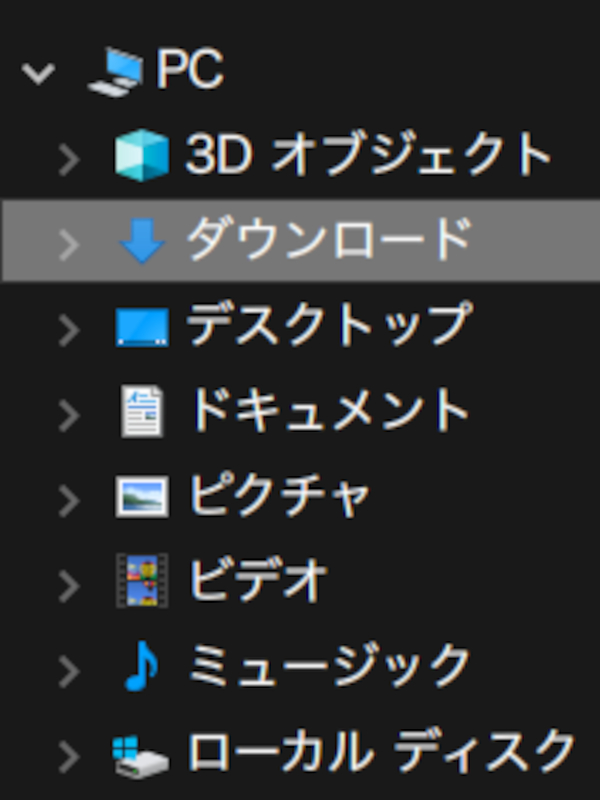
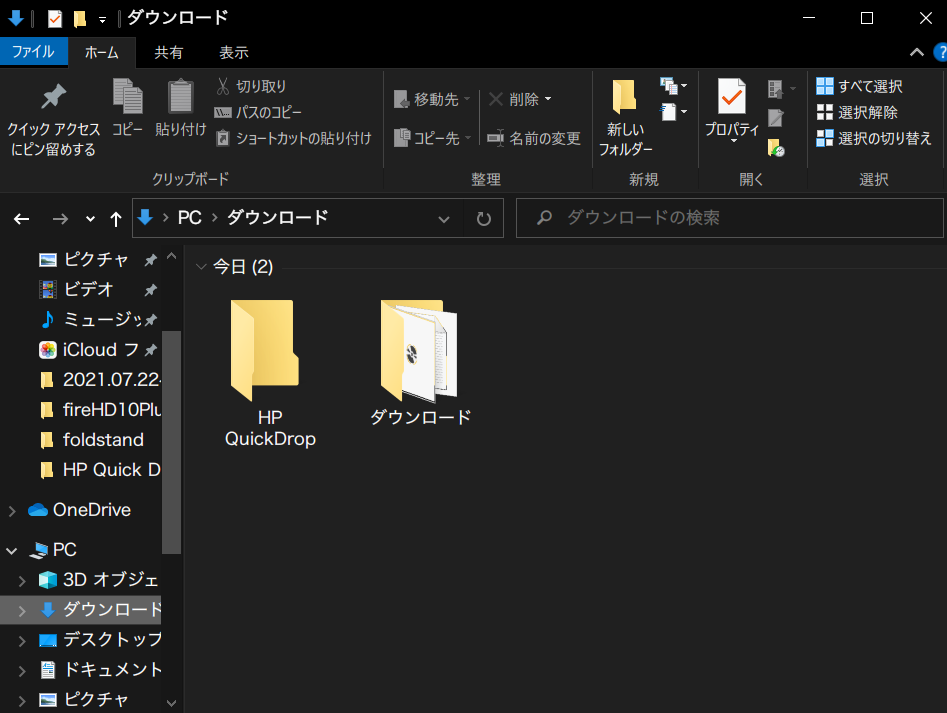
HP QuickDrop内の左下にある歯車マークの「設定」を開きます。
設定項目にある「ファイルストレージ 受信済ファイルの保存先」の変更を押します。
「フォルダーの選択」が出てくるので先程作成した「HP QuickDrop」のフォルダーを選択します。
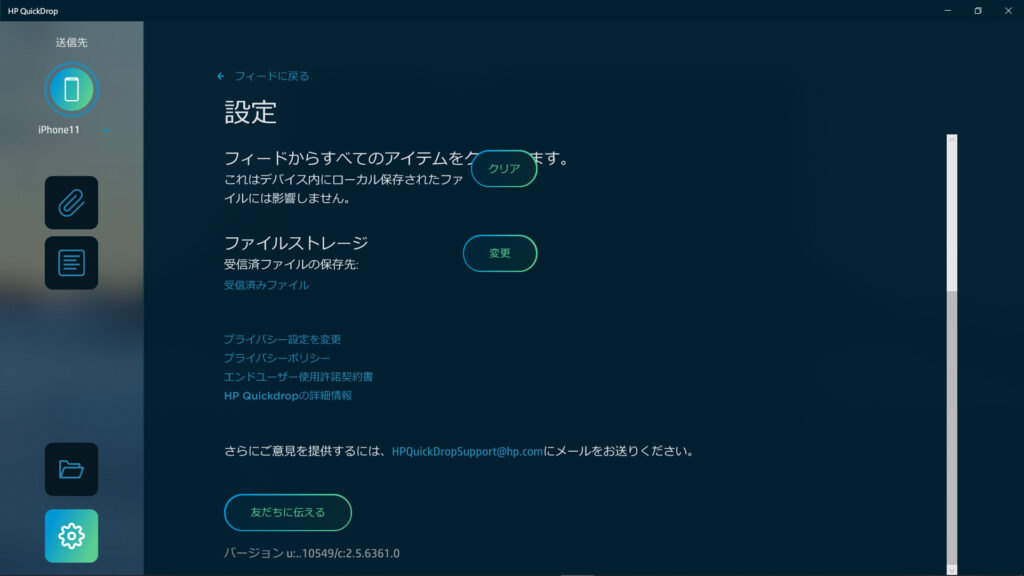
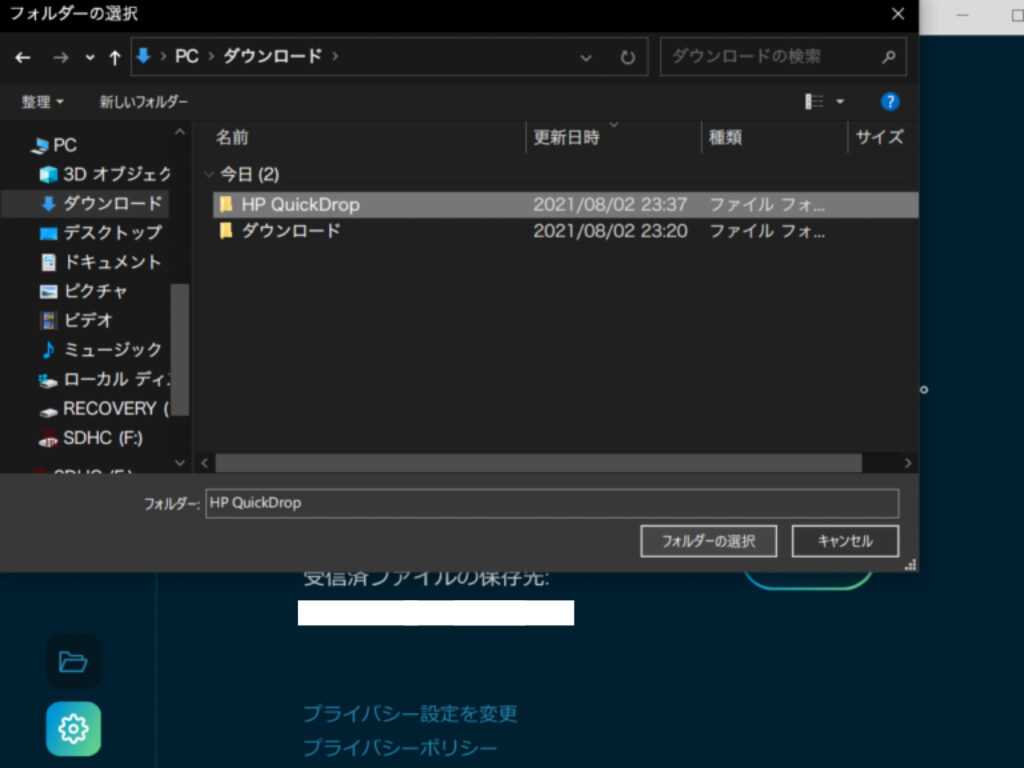
これで完了です。
スマホ・タブレットからHPのパソコンに画像や動画、その他ファイルを転送するとここに保存されるようになります。
設定ボタンの上から保存先のファイルを開くことができます。
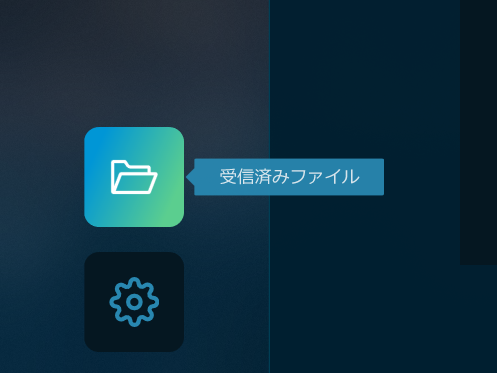
HP QuickDropの疑問を解決
HP QuickDropはどの機種が使用できて、どのような環境で使用できるのでしょうか。
よくある疑問を少しでも解決していきます。
どの機種が利用できるの?
HPQuickDropはどの機種で使用できるのかご説明します。
スマホ・タブレットはiPhoneやiPad、Androidスマホやタブレットのアプリがダウンロードできるものなら使用できます。
ChromebookはGoogle Play対応のものであれば使用できます。
パソコンはHPのパソコンで、2017年以降に製造されたもの、Windows 10のバージョンR55以上のものであれば使用できます。
HP QuickDropを使ってスマホ同士で共有できるの?
HP QuickDropを使ってスマホ同士やタブレット同士などのデータ共有はできません。
あくまでもこのアプリはHPのパソコンとその他のデバイスでのデータ共有を簡単にするものです。
必ずHPのパソコンが必要になります。
HP QuickDropを使ってスマホ同士やタブレット同士などのデータ共有はできません。
あくまでもこのアプリはHPのパソコンとその他のデバイスでのデータ共有を簡単にするものです。
必ずHPのパソコンが必要になります。
上記のような組み合わせでの共有は可能です。
下記のような組み合わせでは使用できません。
✗ スマホ・タブレット↔スマホ・タブレット
✗ Windowsパソコン↔Apple製などのパソコン
同じWi-Fi下でしか使用できないの?
共有するデバイスは同じWi-Fi下でしか使用できないのか確認してみました。
条件はHPのパソコンはWi-Fiに接続し、iPhoneとタブレットはモバイル通信を使用しました。
HP QuickDropを起動してみるとペアリングができました。
そして、データ共有を行うことができました。
違うネット環境下でもペアリングしデータ共有できます。
HP QuickDropを使用に際しての注意点
簡単にデータ共有を行うことができる「HP QuickDrop」ですが使用に際しての注意点があります。
先程からあるようにAirDropのように使用できるデバイスが限られています。
HP QuickDropはHP(ヒューレット・パッカード)の2017年以降のパソコンとiOSやAndroidのスマホ・タブレット、Google Play対応のChromebook間のみでしか使用できません。
HPのパソコンが必要になります。
他社のパソコンにデータ共有をすることやHP QuickDropを使ってスマホ・タブレット同士でデータ共有をすることはできません。
この点を注意してインストールしてお使いください。
私のようにスマホはiPhone、パソコンはHPのパソコンをお使いの方におすすめです。
〆
今回はHP QuickDropについて説明していきました。
他に気になることがあればコメントなどでお書きください。